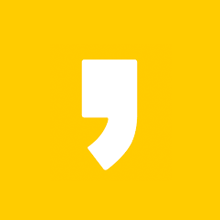300x250
컴퓨터 윈도우 포맷이나 새로 프린터를 살 경우 드라이버를 설치해줘야 하는데, 많은 분들의 경우 이런 작업에 어려움을 느껴 도움을 요청하곤 합니다.
간단한 설치과정이니 한 번만 따라 해보시면 쉽게 익숙해질 겁니다.
문서업무를 위해 필수적인 프린터. 그중 삼성 프린터 드라이버 다운로드 및 설치 방법에 관해 확인해 봅니다.
삼성 프린터 드라이버 다운로드 설치
1. 삼성전자 다운로드 센터 - 소프트웨어 / 드라이버 다운로드
먼저 삼성전자 다운로드 센터로 접속합니다.
https://www.samsung.com/sec/support/downloadcenter/
잉크젯, 레이저, 복합기중 해당 제품군을 선택하거나 제품 모델명 입력하기를 눌러 본인의 모델명을 넣습니다.
모델명은 제품 전면이나 후면에서 확인할 수 있습니다.
원하는 제품군을 누르면 아래와 같이 상세 모델리스트가 나오며, 본인에게 맞는 모델을 선택하시면 됩니다.
제품 모델명 입력하기를 선택할 경우 아래와 같이 모델명 입력창이 나옵니다.
삼성 프린터 드라이버 다운로드 설치
2. 드라이버 선택 후 다운로드
다음은 드라이버 선택단계 인데요.
기본적인 메뉴얼과 운영체제별 드라이버를 선택하여 받을 수 있습니다.
3. 드라이버 설치 및 완료
설치프로그램의 순서는
프린터 설치유형 선택 > 소프트웨어 선택 > 설치 및 완료 의 단계를 거칩니다.
삼성 프린터 드라이버 다운로드 설치
이상으로 삼성 프린터 드라이버 다운로드 설치 방법 간략히 알아봤습니다.
드라이버 다운로드 센터 홈페이지의 편의성과 디테일이 HP사 보다는 떨어지는 느낌입니다. 삼성의 주력 제품군이 아니니 그런듯 하네요.
간단한 과정으로 쉽게 따라할 수 있으니, 필요한 드라이버 선택하여 업무에 도움되기를 바랍니다.
-END.
2020/05/26 - [알쓸신잡] - pdf파일을 한글파일로변환 쉽게 따라하기
300x250
'일상생활 팁' 카테고리의 다른 글
| 청약점수 계산 바로가기 (0) | 2020.10.18 |
|---|---|
| 청년 내일채움공제 조건 신청방법 (0) | 2020.09.26 |
| 조정대상지역 이란 (0) | 2020.09.02 |
| 롯데리아 8월 행사 롯데잇츠와 함께 저렴하게 누리세요 (0) | 2020.08.12 |
| 버거킹 8월 행사 누려보세요~ (0) | 2020.08.11 |
| 주택청약 1순위 조건 바로 이것! (0) | 2020.08.10 |
| 청약 예비당첨 적극 도전하세요 (0) | 2020.08.08 |
| pdf파일을 한글파일로변환 쉽게 따라하기 (0) | 2020.05.26 |